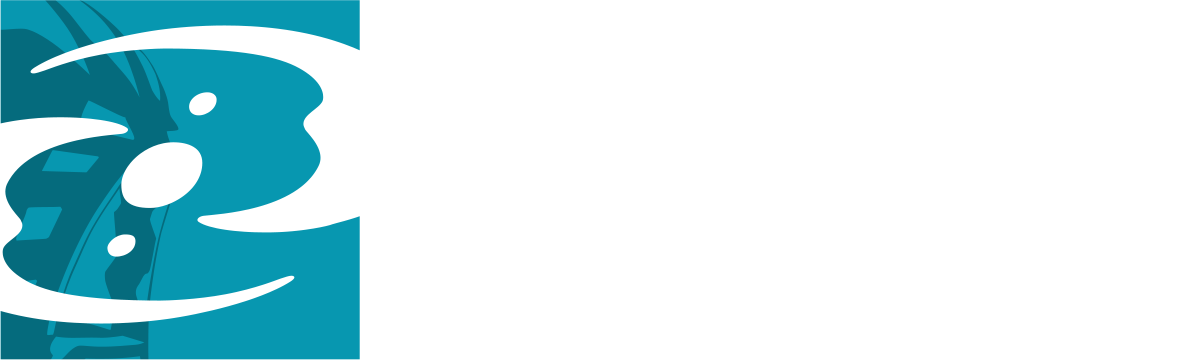Template:User
| User | |
| User | |
| {{{user_image}}} | |
| User Status | {{{user_status}}} |
| BZPower Username | {{{bzpower_name}}} |
| BZPower Status | {{{bzpower_status_optional}}} |
| Location | {{{location}}} |
| Gender | {{{gender}}} |
| Favorite Set | {{{favorite_set}}} |
How to Use
First, copy the user template field from the main template page.
At the top of the user template is a column which reads:
{{User|New|Favorites=Yes/No|Extras=Yes/No|ColorStyle=Checkered/Normal|
This section makes certain fields disappear or appear, and modifies the colour scheme style.
- New - This variable enables the user template 2.0 (Named Nemesis). It opens up a lot more functions and fields than before, and is the default version of the user template which this following tutorial is dedicated to. If you don't wish to use this version of the user template, simply remove the "|New" text. The old version of the user template works similarly to this version, but does not support a tutorial nor additional functions.
- Favorites=Yes/No - This variable enables or disables the "Favorites" section of the Nemesis style, where you can insert details about your favourite character and more. If you don't want a favorites section, simply set it to "No". (Make sure the text reads "|Favorites=No") Note that this will only work with Nemesis enabled.
- Extras=Yes/No - Like the "Favorites" variable, this enables or disables the "Extras" section of the Nemesis style. When enabled, you can insert fields and make them say whatever you want. If you don't want an extras section, simply set it to "No". (Make sure the text reads "|Extras=No") Again, note that this will only work with the Nemesis style.
- ColorStyle=Checkered/Normal - This variable modifies the colour style of both the old version of the user template and the Nemesis style. If you want a checkered colour scheme, set it to "Checkered". If not, set it to "Normal". (Make sure the text reads "|ColorStyle=Normal" or "|ColorStyle=Checkered") It is recommended, however, that you use the normal colour scheme if you have the Nemesis style enabled, as extra fields can disrupt the colour scheme.
The column is then followed by:
darkcolor=CONTENT|
lightcolor=CONTENT|
font color=CONTENT|
This section sets the colours of the template, and it is important that this is done with careful consideration.
- darkcolor - This sets the colours of the left side of the User template, or the darker fields of the checkered colour scheme. Replace "CONTENT" with the colour of your choice, making sure the "=" and "|" signs at either end are not modified. This colour should be darker then the lightcolor.
- lightcolor - This sets the colours of the right side of the User template, or the lighter fields of the checkered colour scheme. Replace "CONTENT" with the colour of your choice, making sure the "=" and "|" signs at either end are not modified. This colour should be lighter then the darkcolor.
- font color - This sets the colours of the font which will appear on the left side of the User template. Replace "CONTENT" with the colour of your choice, making sure the "=" and "|" signs at either end are not modified. This colour should be of stark contrast to the darkcolor. (Good choices would be white or black.)
Afterwards, the template is followed by:
user_image=|
second_image=|
- user_image - This is where you can place an image which represents you. To do so, upload an image to an image hosting site (i.e Photobucket) and externally link it to the wiki by adding <img> and </img> around the link of the image, or use an existing image on the wiki. Put the image between the "=" and "|" signs.
- second_image - The second_image functions in the exact same way as user_image. If you don't want a second user image, simply leave the section as it is, or type "No" to remove it entirely.
The template is then followed by:
bs01_status=CONTENT|
online_time=CONTENT|
bzp_name= |
bzp_status= |
jobs= |
- bs01_status - Here you can enter your status on BS01, (e.g. Active, Inactive). In the place of 'CONTENT' enter your current status between the '=' and '|'.
- online_time - This shows the times at which you are normally online, which assists people in knowing when to best contact you. Replace 'CONTENT' with the respective time.
- bzp_name - Here you can enter your username on BZPower by placing it between the '=' and '|' signs. Type "No" or "no" between the two signs if you do not wish to display your/does not have a BZPower username.
- bzp_status - This is where you can enter your status on BZPower. Insert your status between the '=' and '|', and type "No" or "no" between the two signs if you do not wish to display your BZPower status/does not have a BZPower account/does not browse BZPower.
- jobs - Here you can display the jobs you perform on BS01, e.g. editor. Put your jobs between the '=' and '|' signs, and type "No" or "no" between the two signs if you do not wish to display your roles.
Which is then followed by:
age=CONTENT|
gender=CONTENT|
height= |
nationality=CONTENT|
- age - This displays your current age. Replace 'CONTENT' with your age, and type "No" or "no" between the two signs if you do not wish to display your age.
- gender - Here you can enter your gender. Substitute your gender for the word 'CONTENT'.
- height - This is where you can show your height physically. Enter your height between '=' and '|', and type "No" or "no" between the two signs if you do not wish to display your height.
- nationality - Here is where your nationilities can be shown. Enter the nationalities between the '=' and '|' signs.
Afterwards, the template follows:
favorite_color= |
favorite_character= |
favorite_set= |
favorite_food= |
favextra1=Yes/No|
favextra1dark=CONTENT|
favextra1light=CONTENT|
favextra2=Yes/No|
favextra2dark=CONTENT|
favextra2light=CONTENT|
This section is optional, and as stated above, it can be switched off at the first line of the template (By typing "Yes" to "Favorites"). The following sections can also be individually switched on and off depending on your liking. To do so, simply type "No" between the '=' and '|' signs in the section which you wish to switch off.
- favorite_color - Here you can enter your favorite color, placed between '=' and '|'.
- favorite_character - This displays your favourite character. Insert the character of your choice between the '=' and '|'.
- favorite_set - Here is where your favorite set can be displayed. Enter the respective set between the '=' and '|' signs.
- favorite_food - This shows your favorite food. Place the particular food in between the '=' and '|'.
- favextra1 - You can add an additional favorite option, by entering 'Yes' in place of 'Yes/No' while entering 'No' instead disables it.
- favextra1dark - This determines what will be written in the left side of the column. Switch the desired text for 'CONTENT'.
- favextra1light - This sets what will be shown in the right side of the column. Instead of 'CONTENT' place the text of your choice.
- favextra2 - This functions in an identical fashion to favextra1.
- favextra2dark - This also works the same way as favextra2dark.
- favextra2light - This functions identically to favextralight as well.
Subsequently there is the lines:
extra1=Yes/No|
extra1dark=CONTENT|
extra1light=CONTENT|
extra2=Yes/No|
extra2dark=CONTENT|
extra2light=CONTENT|
extra3=Yes/No|
extra3dark=CONTENT|
extra3light=CONTENT|
This section is optional, and as stated above, it can be switched off at the first line of the template (By typing "Yes" or "No" to "Extras"). The following sections can also be individually switched on and off depending on your liking.
- extra1 - You can choose to add an extra section by replacing 'Yes/No' with 'Yes', otherwise choosing 'No'.
- extra1dark - This decides the text appearing in the left side of the column. Replace 'CONTENT' with your chosen text.
- extra1light - This determines the words shown in the right side of the column. Substitute your desired text for 'CONTENT'.
- extra2 - This feature is identical to extra1
- extra2dark - This works in the same fashion as extra1dark.
- extra2light - This option's working is identical to extra1dark.
- extra3 - This feature is identical to extra1
- extra3dark - This functions in the same way as extra1dark.
- extra3light - This option's functioning is identical to extra1dark.
Note: These options are only available if you enable extras at the top of the template. Otherwise, this section should be ignored.
At the end of the template, this line appears:
userbox= |
This allows userboxes to be entered, between the '=' and '|' sign. All default userboxes can be used in this section, and certain userboxes from user-made services may also be used. However, please check with the creators if in doubt. The usage of userboxes is explained here.
Extra Add-ons
The user template also sports add-ons which adds even more functionality. These add-ons are:
- Nav - To enable a simple navigation system for your user template, simply modify the end lines of the template as shown below:
userbox= |
}}
To
userbox= |
nav=Yes/No|
}}
This will add a simple navigation system onto your user template.
After this, the template is concluded. While the procedure is long and slightly tedious, you should now have a template customized to your liking on your userpage. If your user template is not functioning as you want it to be, please contact a member of PR staff.