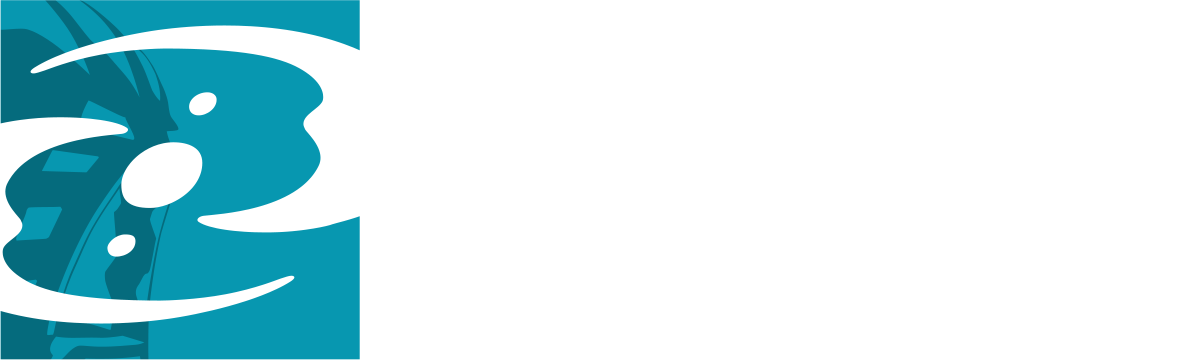BIONICLEsector01:Tutorial (Editing)
One of the first things you would come across when you join the wiki is the function of Editing. Editing is the fundamental aspect of the wiki software and it is editing which makes it so great.
Method
To edit, press the "edit" button at the top of the page, or press "Alt" + "E" if you're using Internet Explorer. (For Firefox, press "Alt" + "Shift" + "E". You can only edit if you are a member, and membership is free.
Once you click on "edit" you should come to a page with a text box. On top of the text box are a list of quick editing tools which you can use to assist you when you are editing. Once you are done, scroll down and click the "save changes" button. If you want to see what the page would look like, click the show preview button before saving.
In summary:
- Go to the page you want to edit, (Alternatively just click on the carve button near the part you need to edit, if available.)
- Click on edit at the top,
- Type and save.
For bold and italic texts, follow these instructions:
To use Bold Text
- Click on the B at the editing bar
- Or use ''' at both ends of your text
To use Italic Text
- Click on the italic I at the editing bar
- Or use '' at both ends of your text
Making New Pages
There are 2 different ways to make a new page.
The first way to make a page would be to click on a red link. When you do so, you will be sent to a page with a blank textbox and on top of which are a number of buttons which will directly import a coding of the page for the section which you are writing for. If you are unclear on which section of the wiki you are writing for, simply leave the buttons alone and type directly into the blank textbox.
A second and alternate way to create a page is to type the name of your page into the "search" on the left. You will then, if the page does not exist, be sent to a page which asks you whether you would like to create a new page or came by accident. If you are wanting to create a new page, just click on the link given, and repeat the steps above.
Tables
This section is coming soon. Please view the Wikipedia guide for now.
Redirecting
A Redirect is like a sign telling you where to go. If you place a redirect on a page, anyone who goes to that page will be redirected (moved) to a page you specify.
How to Redirect Pages
To redirect the page Tahru to Tahu, you would go to the page Tahru and type in
#REDIRECT Tahu
If you wanted to go back and edit or remove the redirect, you would type into the address bar
http://www.biosector01.com/wiki/Tahru?redirect=no
When you should Redirect Pages
Abbreviations
E.g. redirecting LoMN (movie) to BIONICLE_2:Legends_of_Metru_Nui
Misspelling
E.g. redirecting Tahru to Tahu
Wrong Punctuation
E.g. redirecting Mata-Nui to Mata Nui
Plurals
E.g. redirecting Kewas to Kewa
Final note
Don't make a page called Tahru just to redirect it to Tahu. Don't make a page called Kewas just to redirect it to Kewa. The article you make will probably be deleted. Only put redirects when you think you need them. If you're ever in doubt, contact the Toa Sectra.
Undo
Undoing is a way which you can use to revert the previous user's edit. To undo an edit, follow the guide below:
- Go to the page you want to revert.
- Click on archives at the top.
- Click on the time and date you wish to revert to.
- Make sure that it is the right version.
- Click on edit at the top.
- Ignore the warning at the top, and save the page.
See Also
- BIONICLEsector01:Sandbox - For testing wiki code and other features.
Show preview
An important feature to start using now is Show preview. Try making an edit in the sandbox, then clicking the "Show preview" button instead of Save Changes. This lets you see what the page will look like after your edit, before you actually save. We all make mistakes. This feature lets you catch them immediately. Using Show Preview before saving also lets you try format changes and other edits without cluttering up the page history, and has a number of other advantages. Don't forget to save your edits after previewing, though.
Edit summary
Before you hit Save, it's considered good practice to enter a very brief summary of your changes in the "Edit summary" box between the edit window and the Save and Preview buttons. It can be quite terse; for example if you just enter "typo," people will know you made a minor spelling or punctuation correction, or some other small change.
Play around in the sandbox if you'd like, and then continue with the tutorial.
Continue with the tutorial.
| Navigation |
| Characters | Sapient Species | Locations | Flora | Creatures | Rahi | Objects | Powers | Vehicles | Society | Events LEGO | TECHNIC | BIONICLE | Hero Factory | BS01 Wiki | Policies | Sources | Saga Guides | Timeline | Media | Sets |